Edit Mp3 Garageband Ipad
In this video, Gary from MacMost demonstrates how to use GarageBand to edit audio. He creates an empty GarageBand project,and then imports an audio file by dragging it in. He demonstrates how to move to any point within the audio file and view the waveform. To edit out a part, he moves the marker to the place he wants to split it,and then chooses 'Split' from the Edit menu. He can also delete. Download Hokusai Audio Editor and enjoy it on your iPhone, iPad, and iPod touch. Hokusai is a multitrack audio editor for iPhone, iPad or iPod touch. Record or import a track, and make it sound the way you want it to: not just trimming the ends, but full cut, copy, paste and delete, and a suite of filters and special effects available. Jan 06, 2020 Browse your GarageBand for iOS songs Use the My Songs browser or the Files app to browse and manage your GarageBand songs and audio files on your iPhone or iPad. In iOS 11, the My Songs browser in GarageBand works together with the Files app to keep your songs up to date across all your iOS devices.
- Garageband For Ipad Manual
- Edit Mp3 Garageband
- Garageband Ipad Tutorial
- Edit Mp3 Garageband Ipad Pro
- Edit Songs On Garageband Ipad
GarageBand User Guide for iPad
You can import audio and MIDI files from your computer and use them in your GarageBand song. You can add:
Audio files to an existing Audio Recorder or Amp track
MIDI files to an existing Keyboard or Drums track
Audio or MIDI files to new tracks
Audio or MIDI files to your song from iCloud Drive or your iPad using the Files app
When you import an audio file, it’s converted to a 44.1 kHz sample rate, 16-bit depth format if the original format is different. Imported audio files don’t follow tempo changes you make in GarageBand.

When you import a multitrack MIDI file, GarageBand creates a new Keyboard track for each track in the MIDI file. The total number of resulting tracks cannot exceed 32 tracks. You cannot add multitrack MIDI files to cells in Live Loops.
Import audio and MIDI files from your computer
On your computer, add the audio or MIDI files you want to import to the GarageBand File Sharing area in the Finder.
In GarageBand on your iPad, set the current song section to Automatic to import the entire audio or MIDI file; otherwise, only the portion of the file that fits the current song section is imported.
After importing the audio or MIDI file, you can make the song section longer, then resize the region so more of it plays.
Tap the Tracks View button to open Tracks view, then tap the Loop Browser button in the control bar.
A message appears asking if you want to move the audio or MIDI files to the GarageBand File Transfer folder.
Tap Move Files.
The files are moved to the GarageBand File Transfer folder.
To preview an audio file, tap it in the list. You can control the preview volume with the slider at the bottom of the list.
Drag an audio or MIDI file from the list to Tracks view. Align the left edge of the file with the bar or beat (on the ruler) where you want it to start playing.
A new region created from the audio or MIDI file is trimmed to the end of the current song section, unless the current song section is set to Automatic. You can make the song section longer or slow down the tempo, then resize the region so that more of it plays.
Import audio and MIDI files with the Files app
Garageband For Ipad Manual
Set the current song section to Automatic to import the entire audio or MIDI file; otherwise, only the portion of the file that fits the current song section is imported.
After importing the file, you can make the song section longer, then resize the region so that more of it plays.
Tap the Tracks View button to open Tracks view, tap the Loop Browser button in the control bar, then tap Files.
Tap “Browse items from the Files app,” then locate and tap an audio or MIDI file to import it.
To preview an audio file, tap it in the list. You can control the preview volume with the slider at the bottom of the list.
Drag an audio or MIDI file from the list to Tracks view. Align the left edge of the file with the bar or beat (on the ruler) where you want it to start playing.
A new region created from the audio or MIDI file is trimmed to the end of the current song section, unless the current song section is set to Automatic. You can make the song section longer or slow down the tempo, then resize the region so that more of it plays.
Import audio and MIDI files using Slide Over
Set the current song section to Automatic to import the entire audio or MIDI file; otherwise, only the portion of the file that fits the current song section is imported.
After importing the file, you can make the song section longer, then resize the region so that more of it plays.
Swipe up twice from the bottom edge of the screen.
The Dock appears.
Studio one 4 2018. Impact has been remade into Impact XT, a comprehensive beat and rhythm production environment. And if you need to drive external MIDI gear, you’re covered there too—Studio One translates its high-resolution format back into standard MIDI data if it needs to return to the outside world. Sample One XT samples, slices, and dices to create great beats and realistic instrument sounds. World-class instruments.With its rich roster of native plug-ins, Studio One has earned its reputation as a complete production package—and now our latest generation of virtual instruments, based on input from the Studio One community (thank you), deliver even more.
In the Dock, touch and hold the Files app, drag it towards the upper-right corner of the screen, then let go.
A Slide Over window opens.
Locate the audio or MIDI file you want to import. If the file is in iCloud Drive, tap the Download button to download it before importing.
Touch and hold the file, then drag it from the Slide Over window to Tracks view. Align the left edge of the file with the bar or beat (on the ruler) where you want it to start playing.
A new region created from the audio or MIDI file is trimmed to the end of the current song section, unless the current song section is set to Automatic. You can make the song section longer or slow down the tempo, then resize the region so that more of it plays.
The world is your stage. This is your instrument.
GarageBand for iOS makes it incredibly simple to play, record and share your music, no matter where you are. Tap into a wide range of instruments from around the world. And now with the Sound Library, you can choose and download more free instrument and loop packs when new sounds are released, to help you easily craft songs in your favourite styles — all from your iPhone, iPad or iPod touch.
Edit Mp3 Garageband
Download GarageBand for iOSGarageband Ipad Tutorial
PlayMake music. With or without an instrument.
The moment you launch GarageBand, you can start making music. Play stunningly realistic Touch Instruments, instantly build big beats, and create music like a DJ — all with just a few taps. The all-new Sound Library lets you explore and download sound packs tailored to help you build your tracks with just the right elements for the style you want.
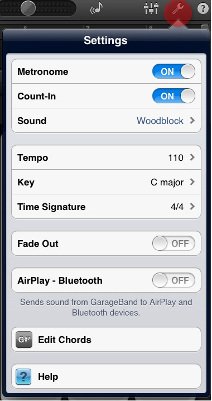
Edit Mp3 Garageband Ipad Pro
Live Loops makes it fun and easy to create electronic music. Simply tap cells and columns in the grid to trigger musical loops, and then build your own original arrangements. You can even use Remix FX to add creative, DJ‑style transitions with Multi‑Touch gestures, or just by moving your iOS device.
If you can tap, you can play.
Edit Songs On Garageband Ipad
GarageBand comes with beautiful and highly expressive Touch Instruments that sound and respond just like the real thing. Play keyboards, guitars and bass, as well as sounds designed for EDM and Hip Hop. Smart Instruments make you sound like a pro — even if you’ve never played a note. And now you can explore the sounds of Asia with traditional Chinese and Japanese instruments, including the guzheng, the koto and an array of taiko drums.